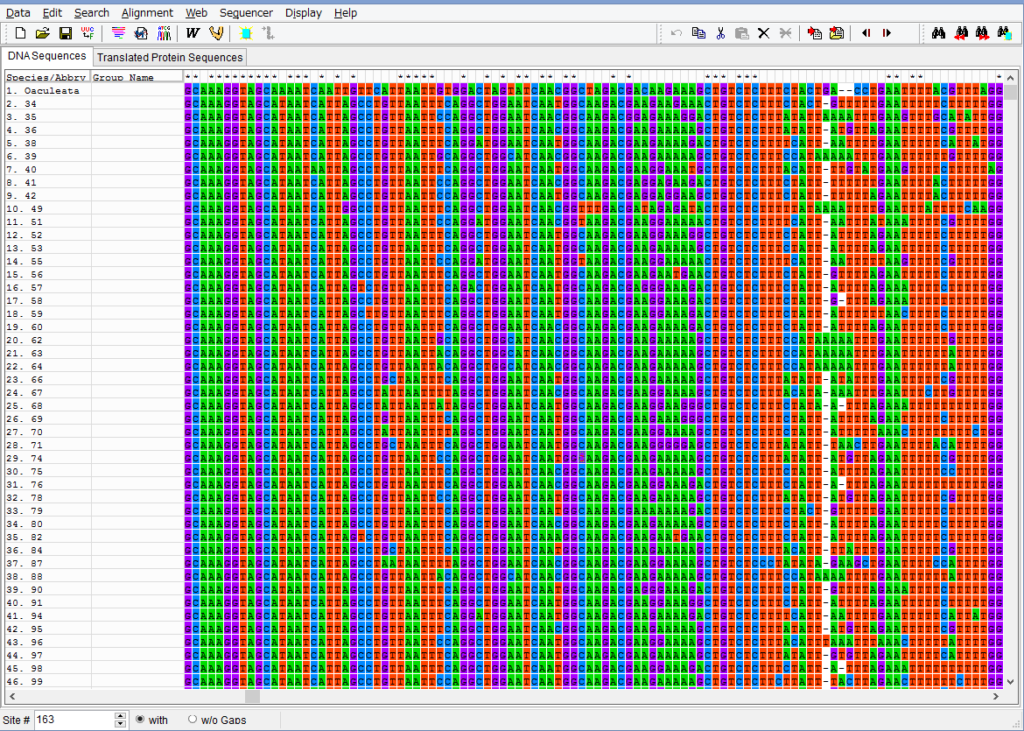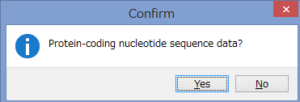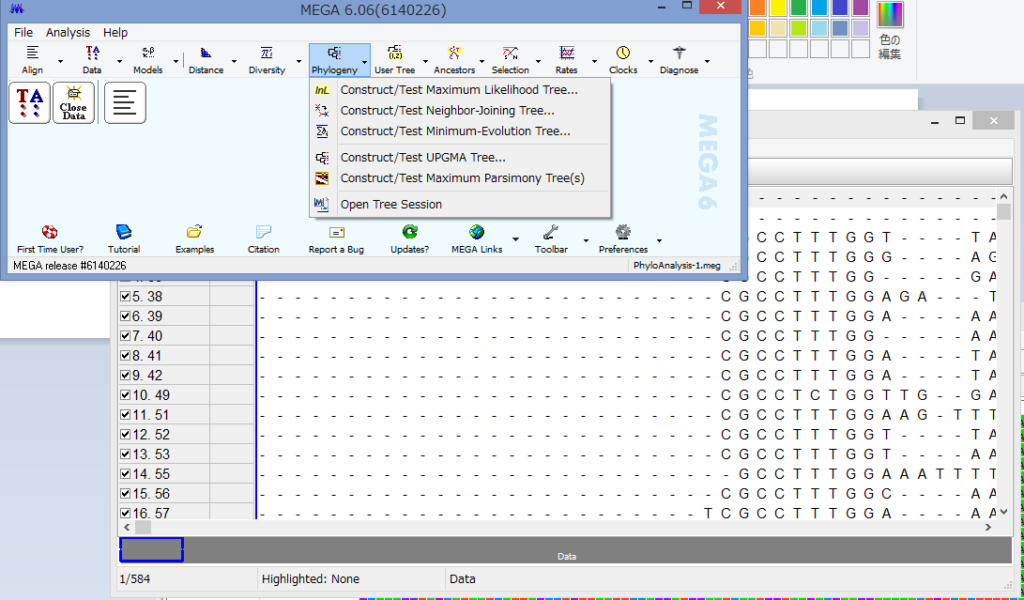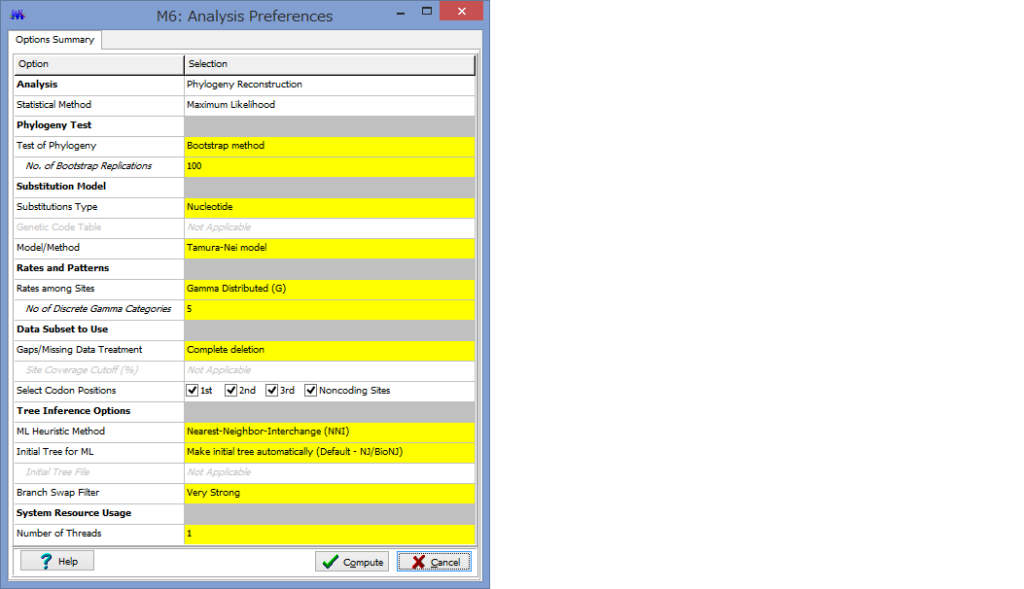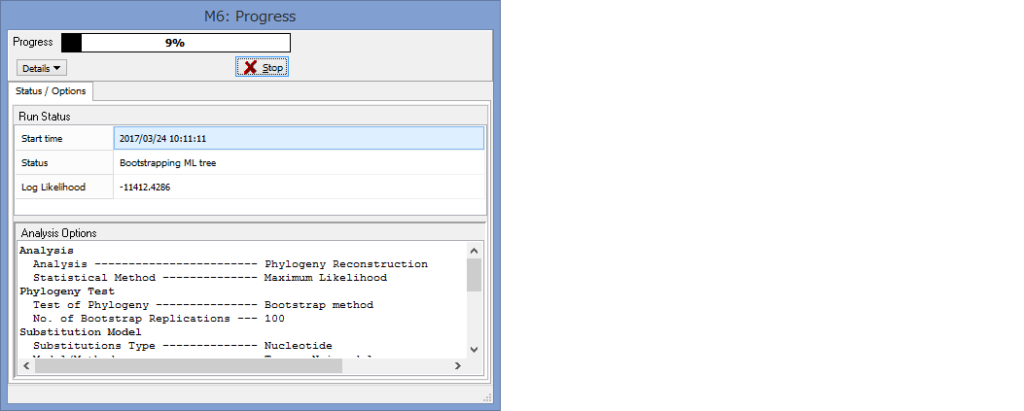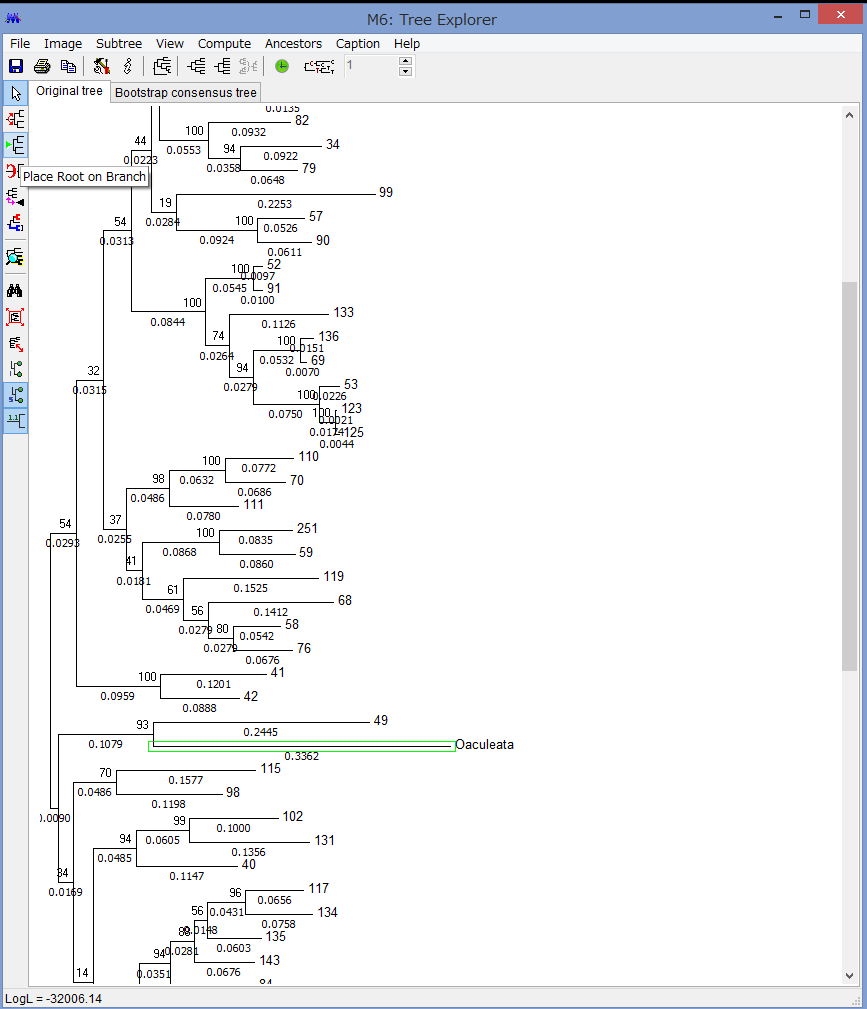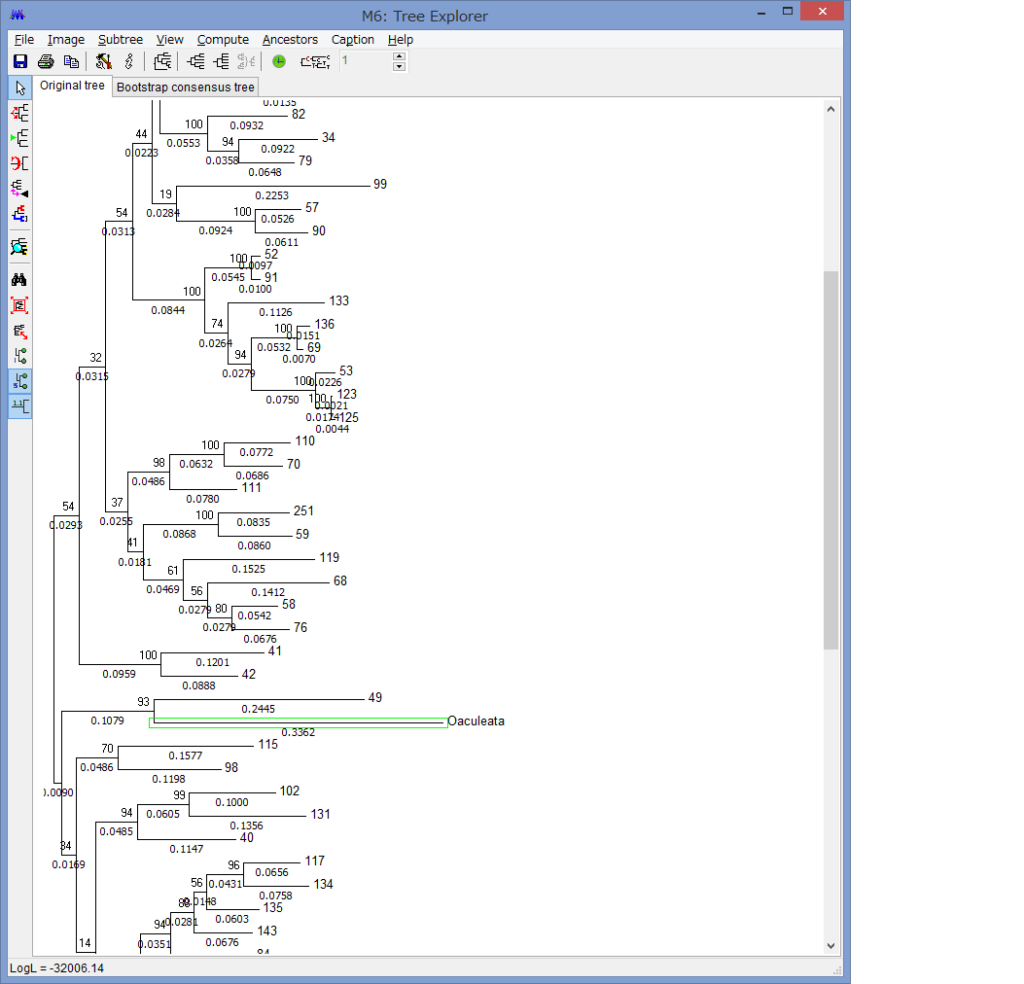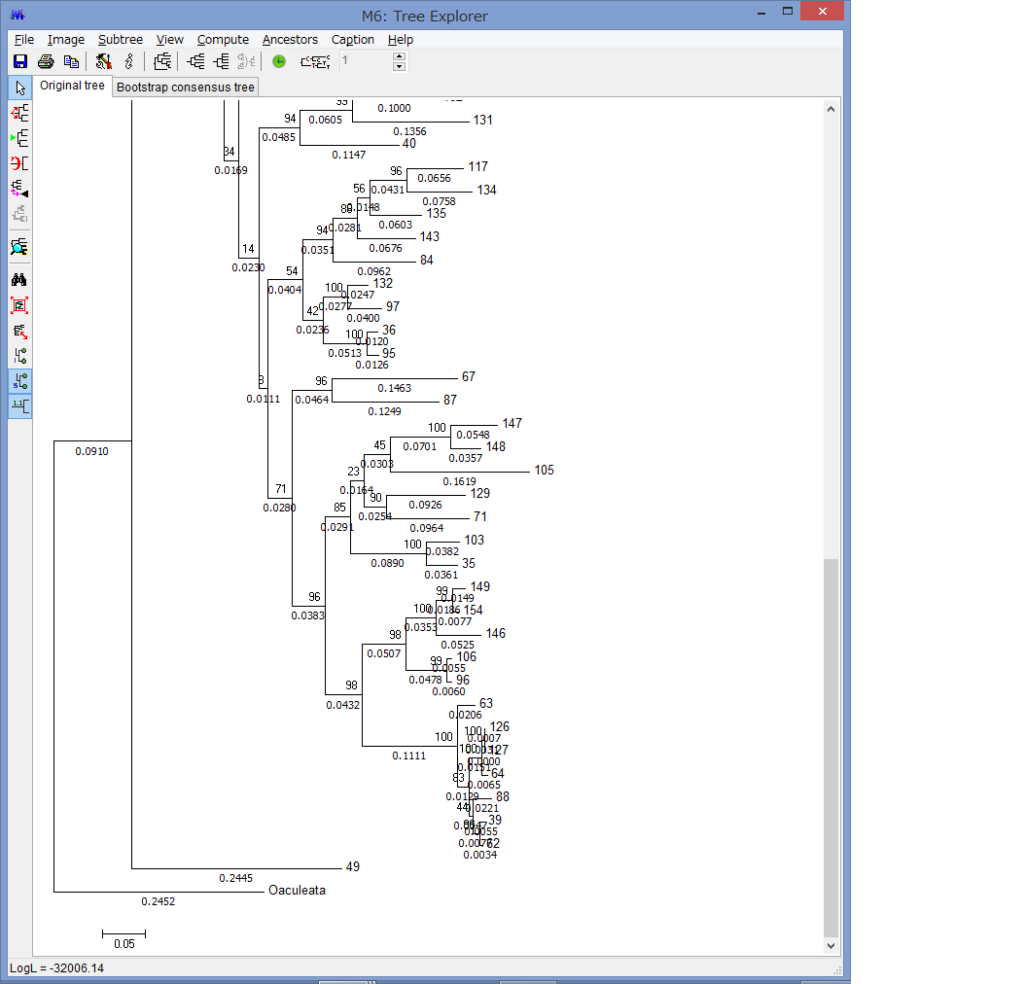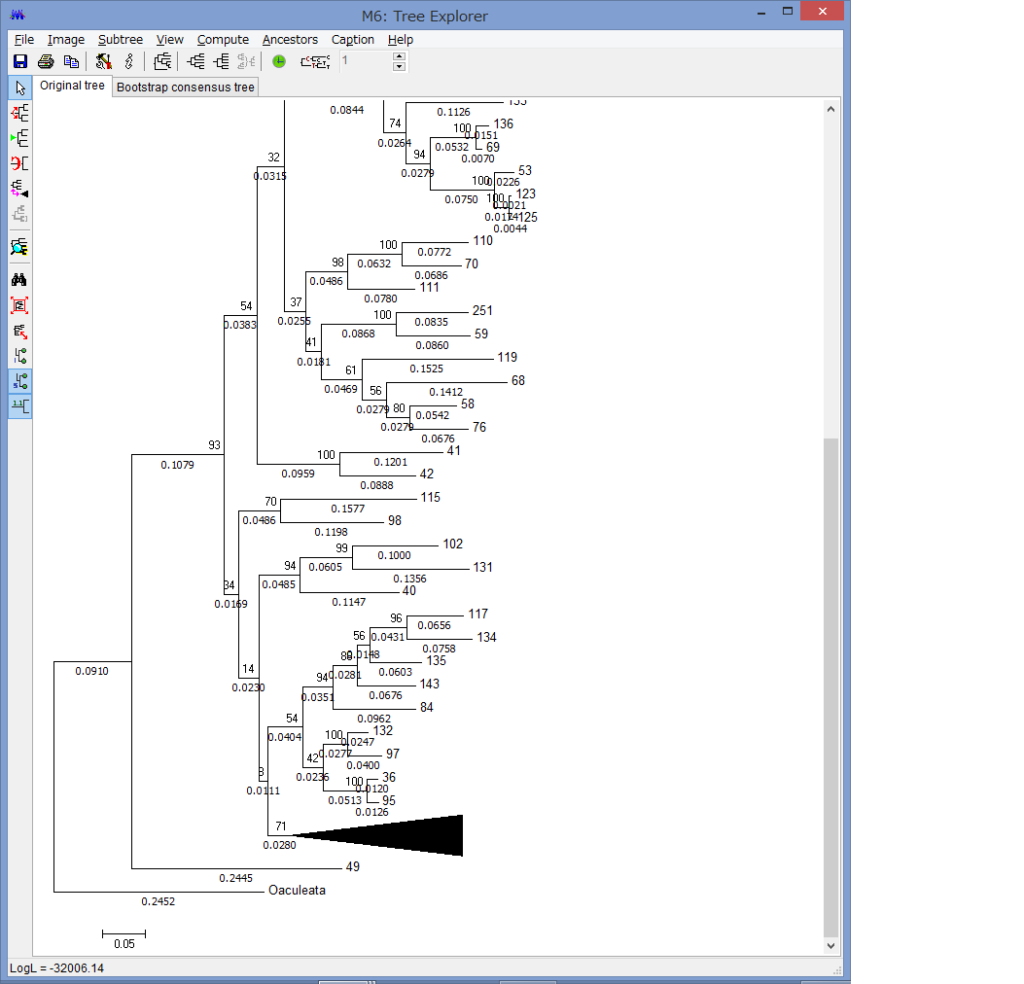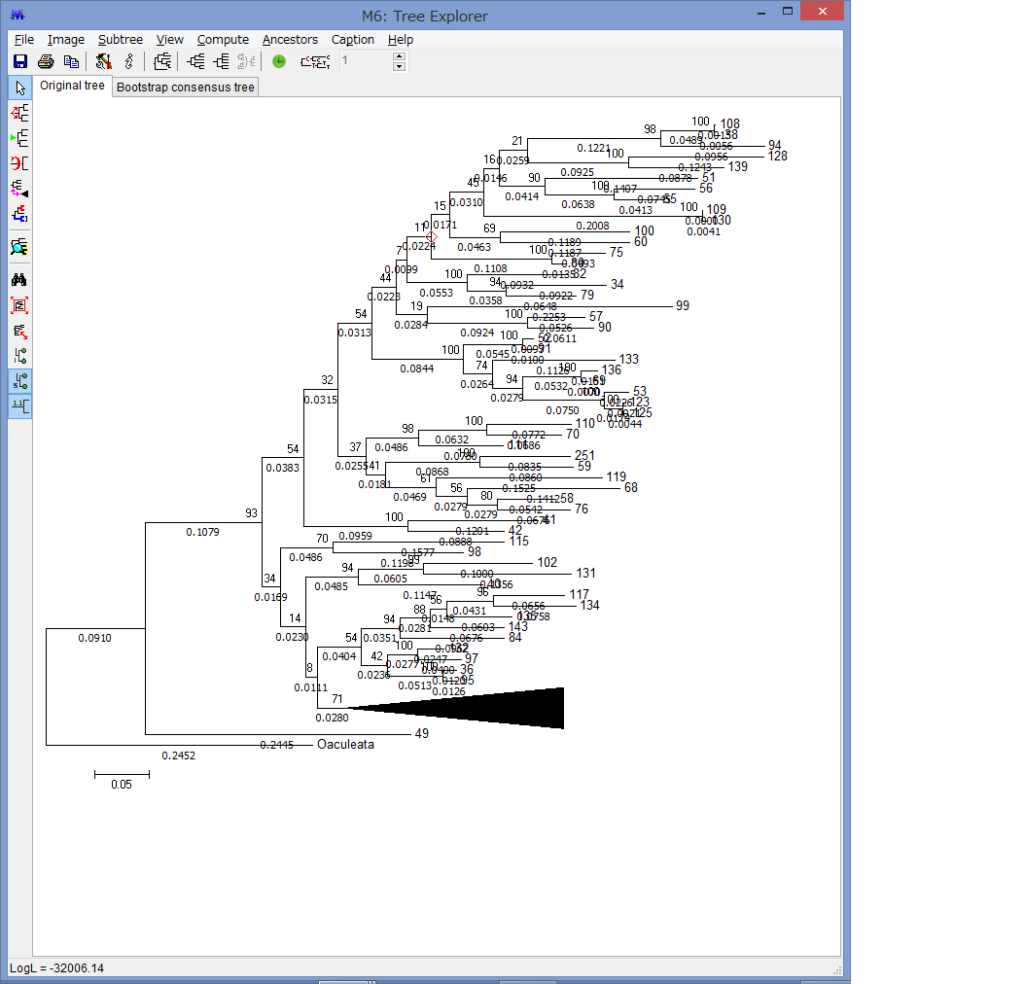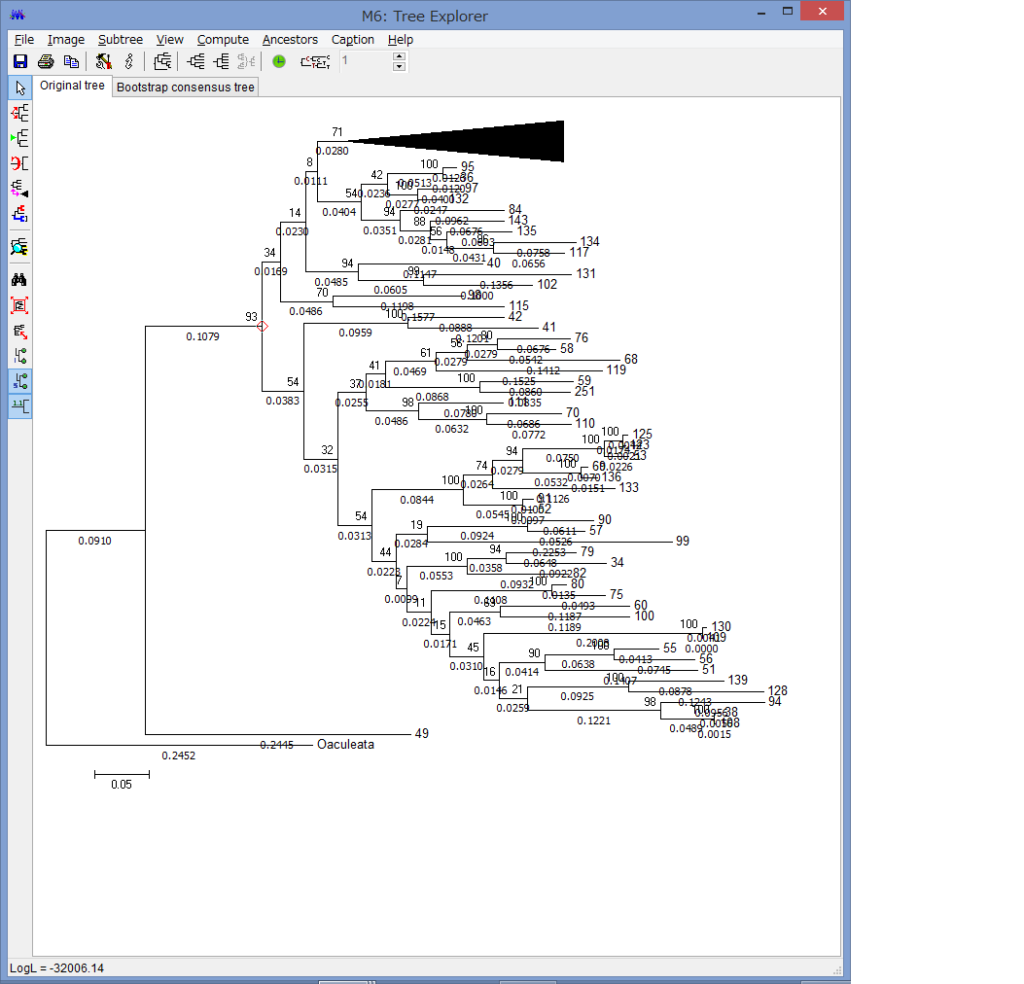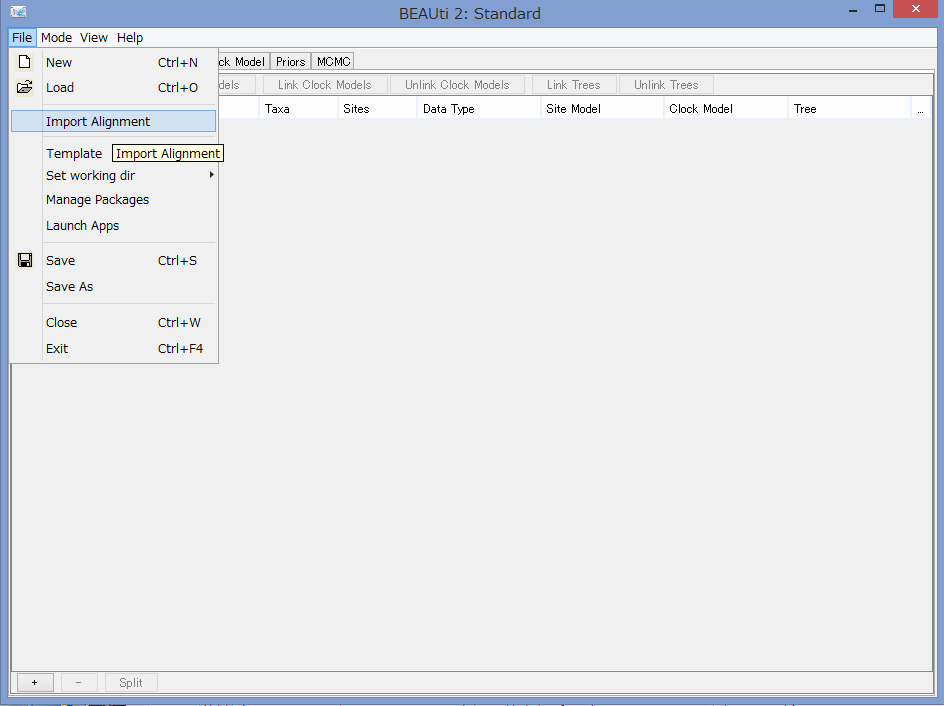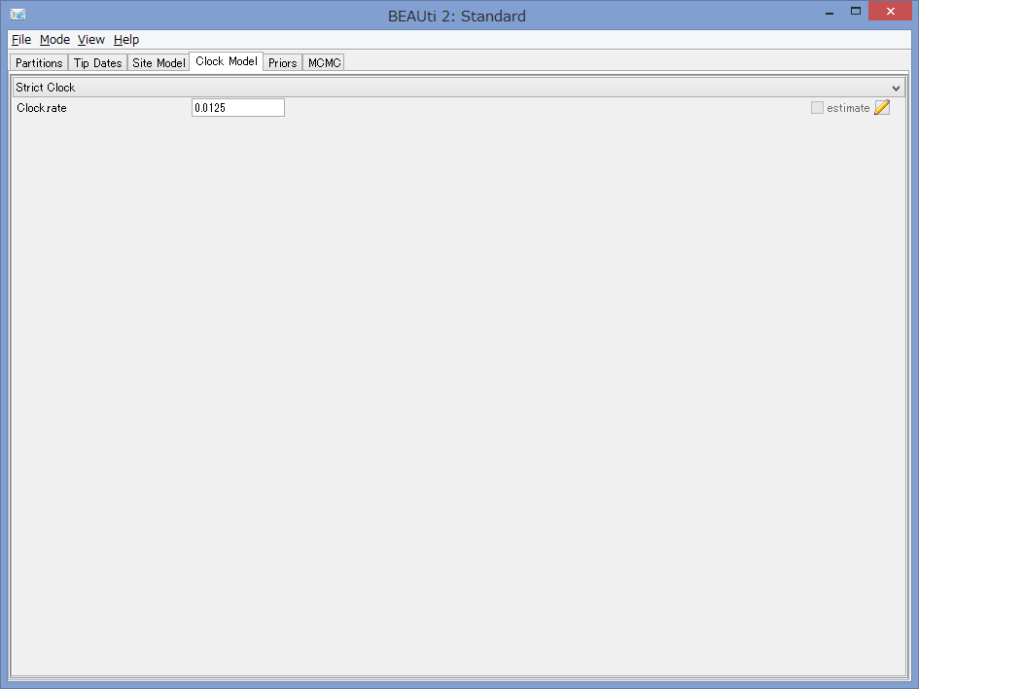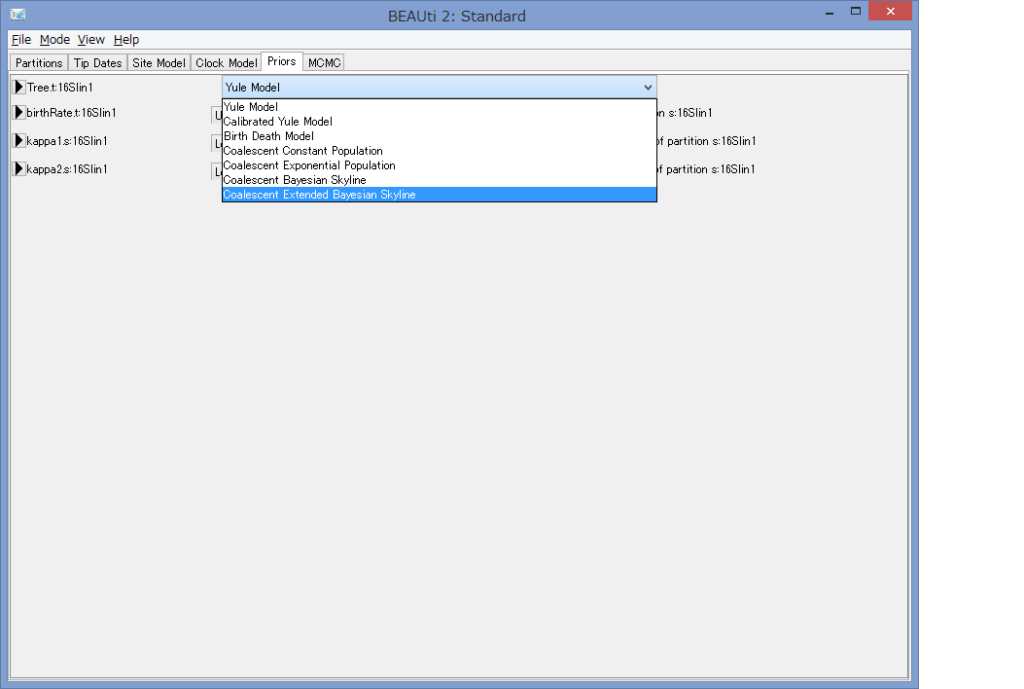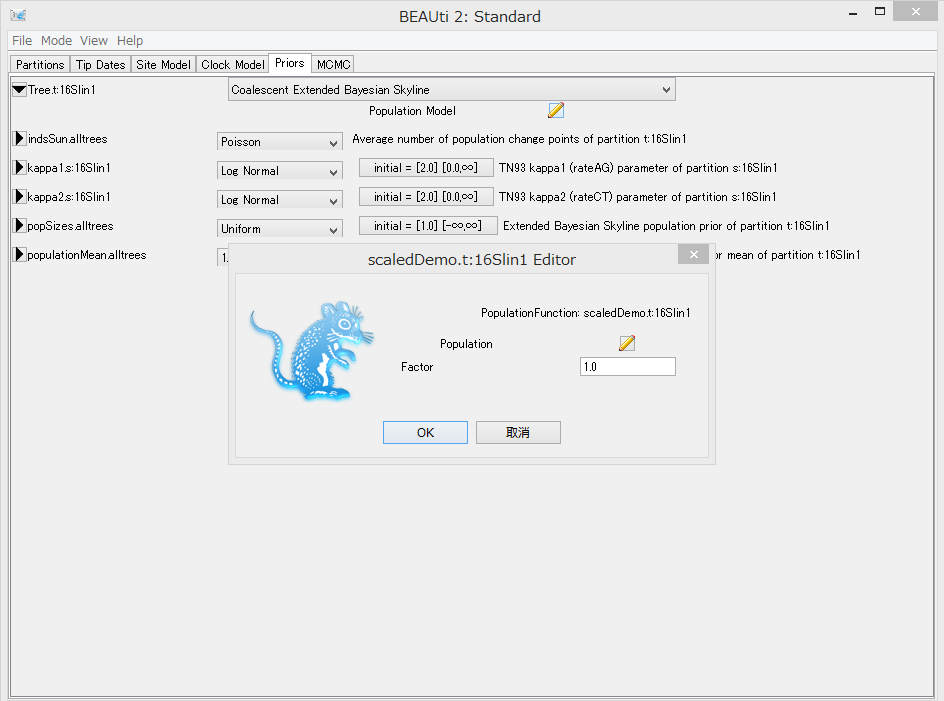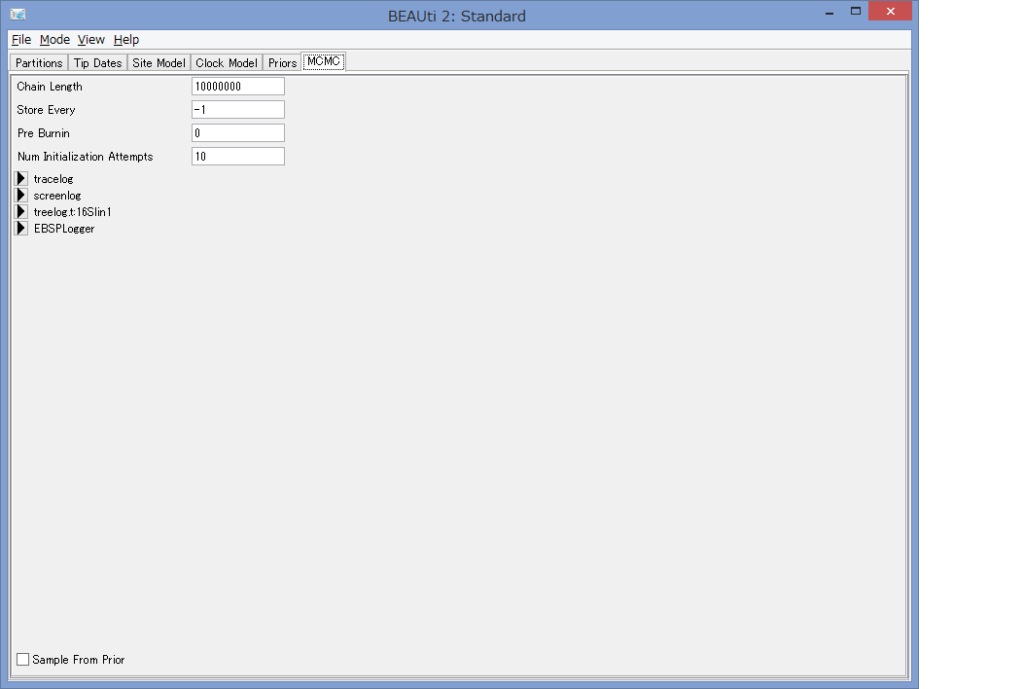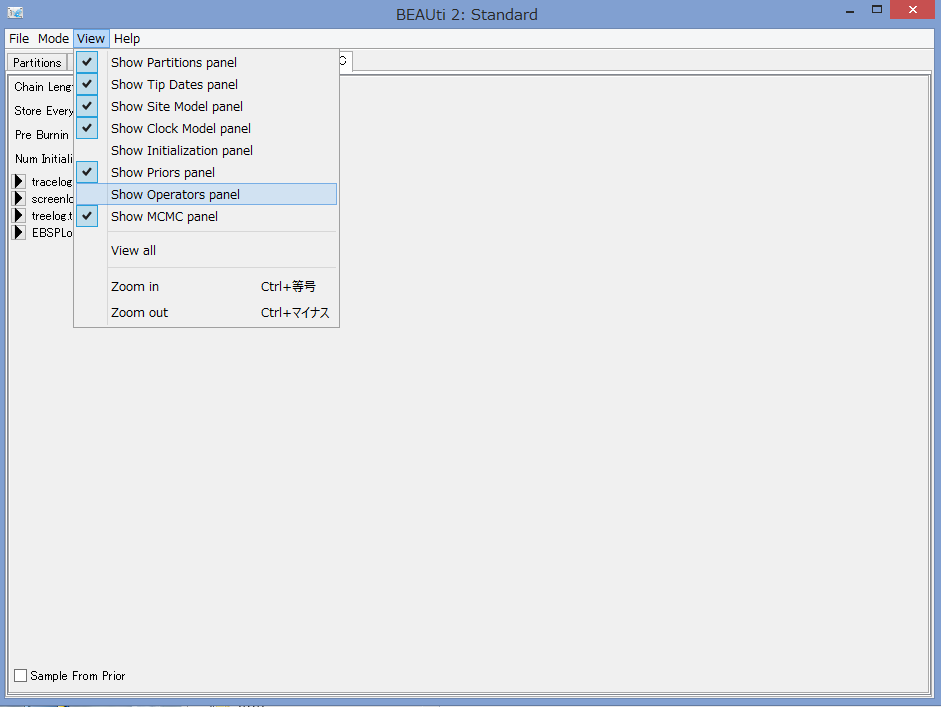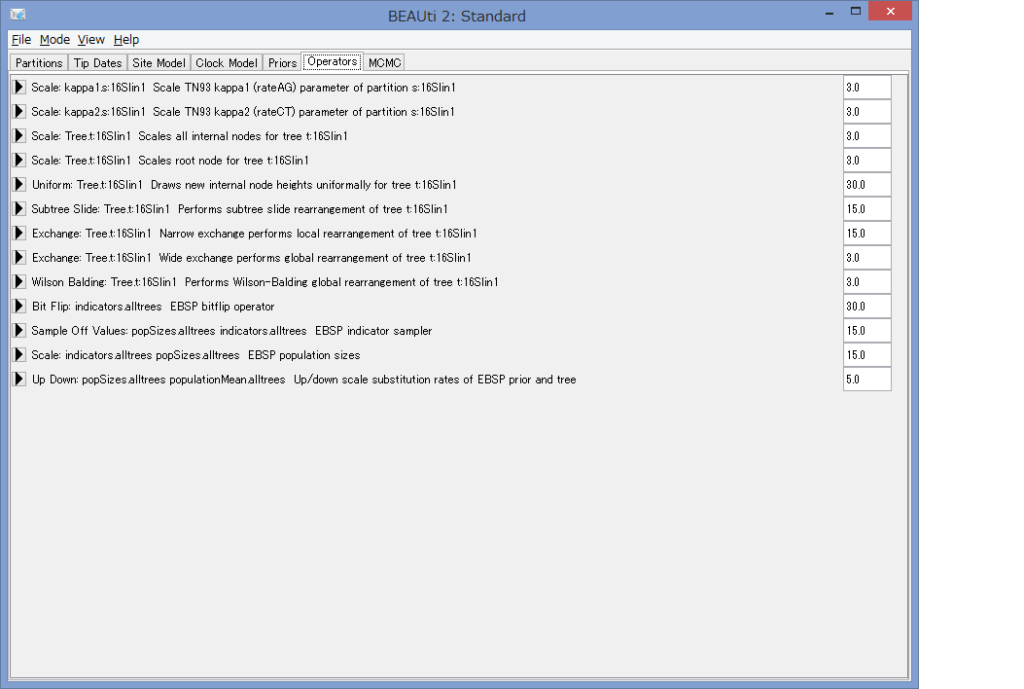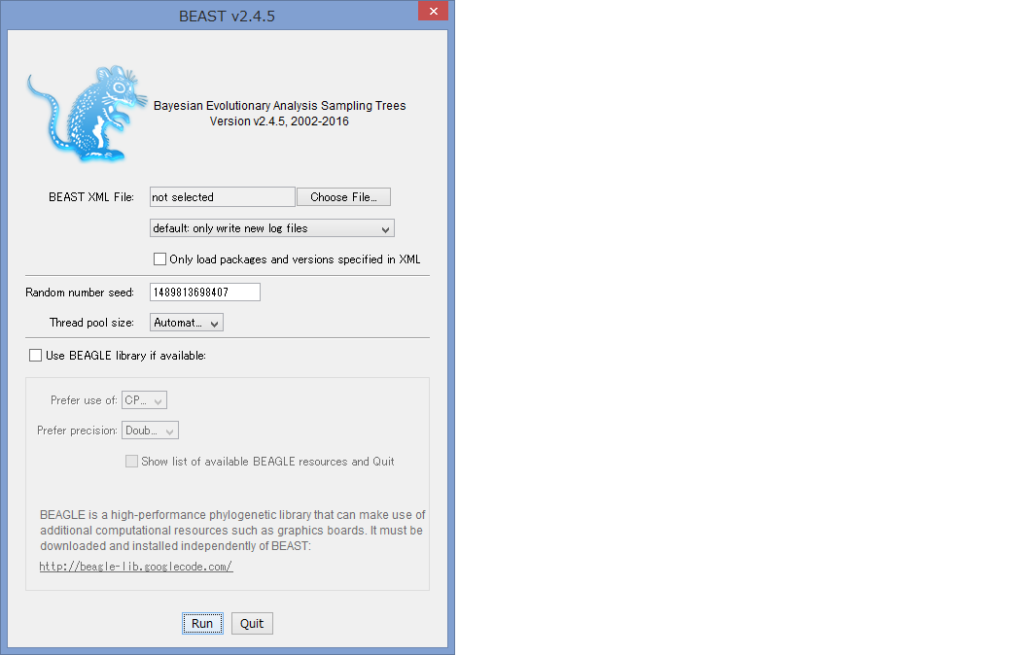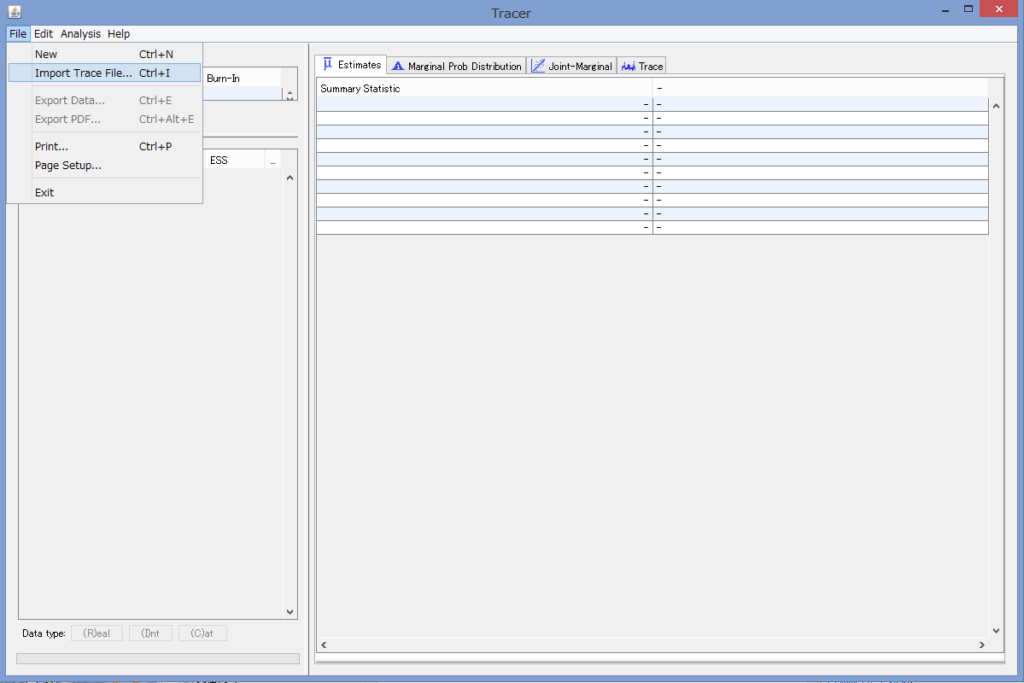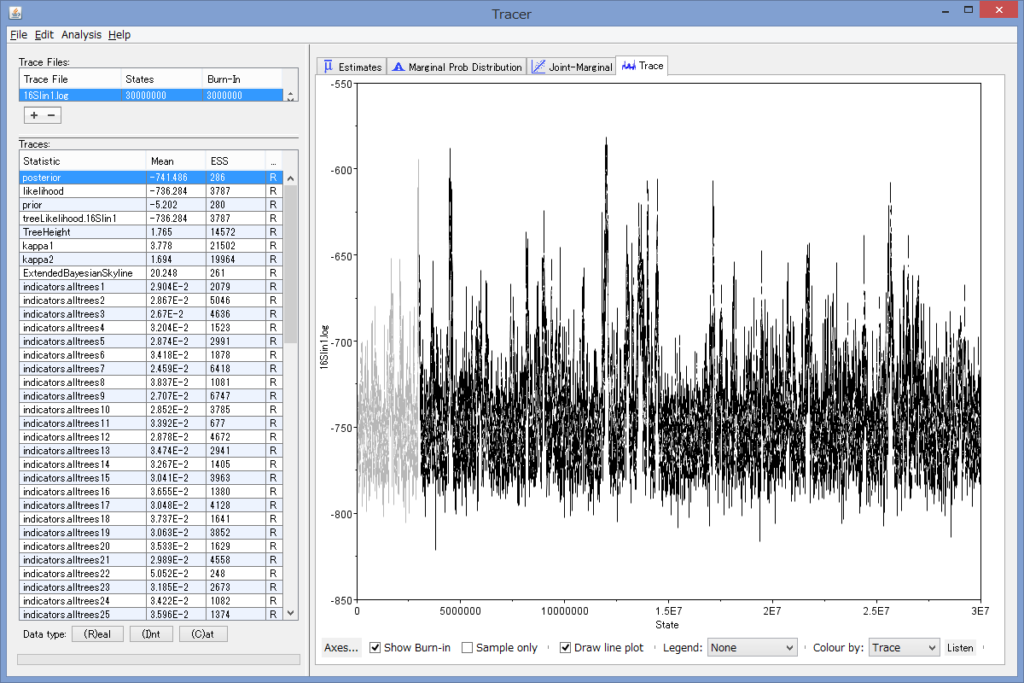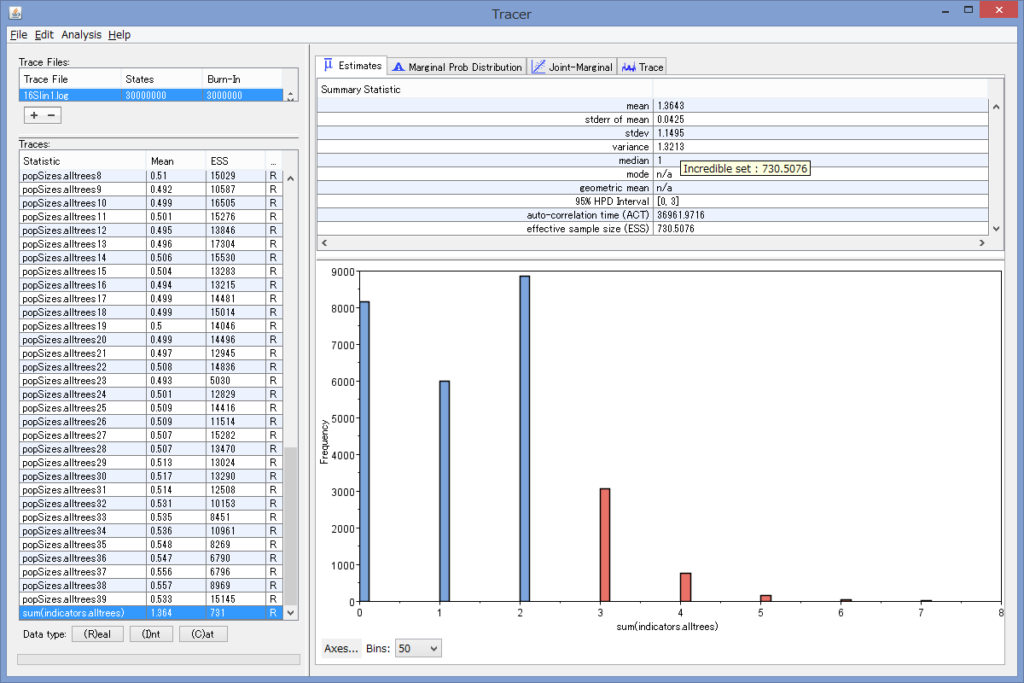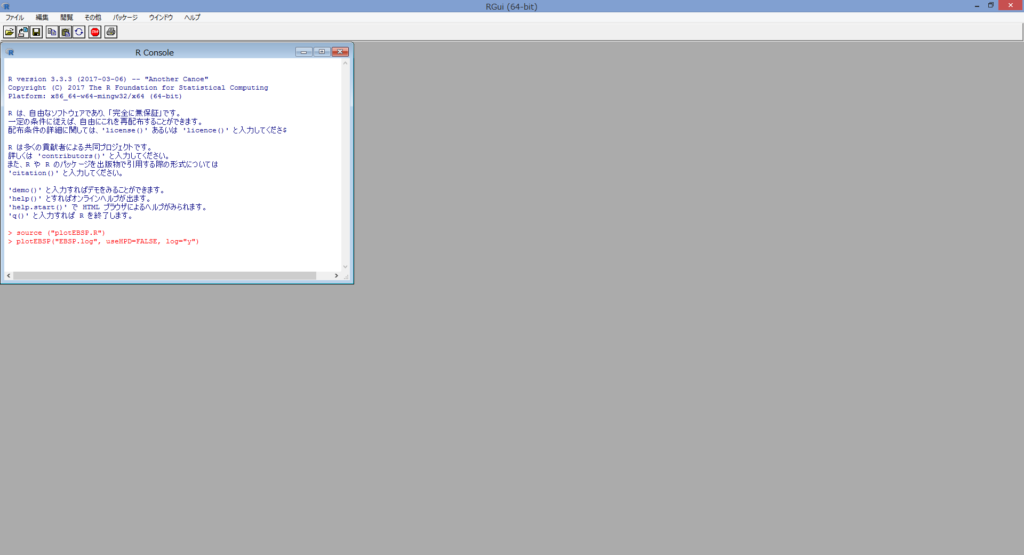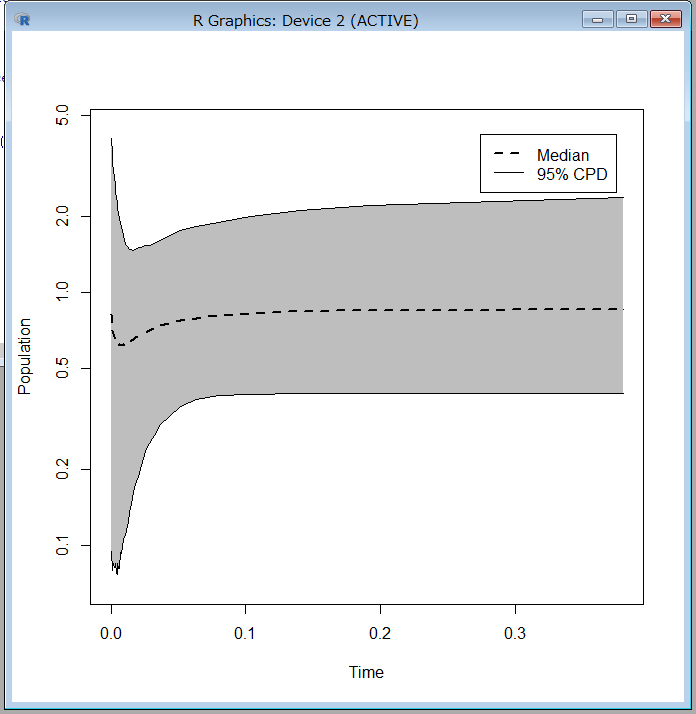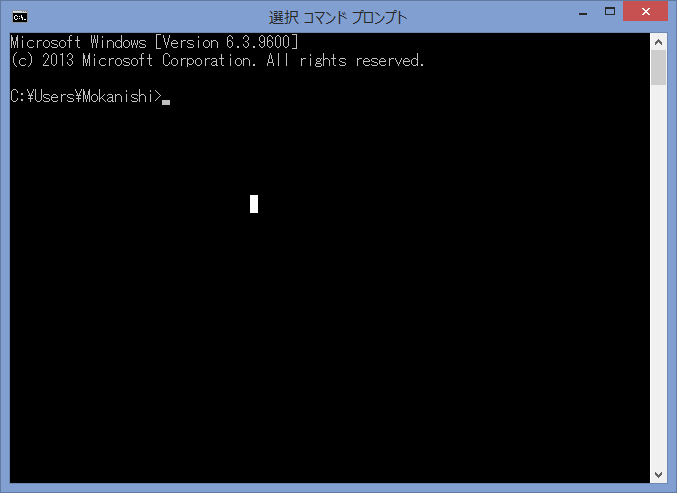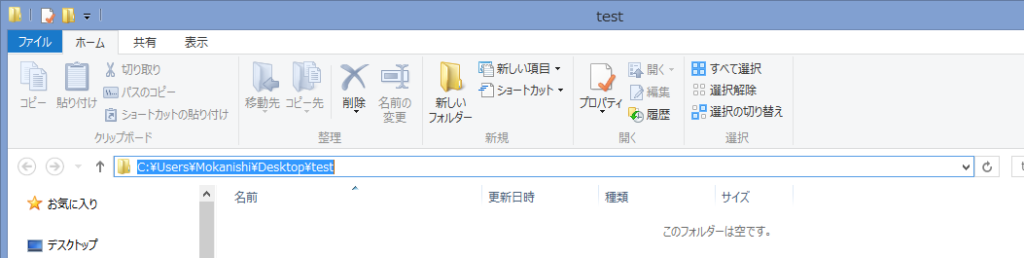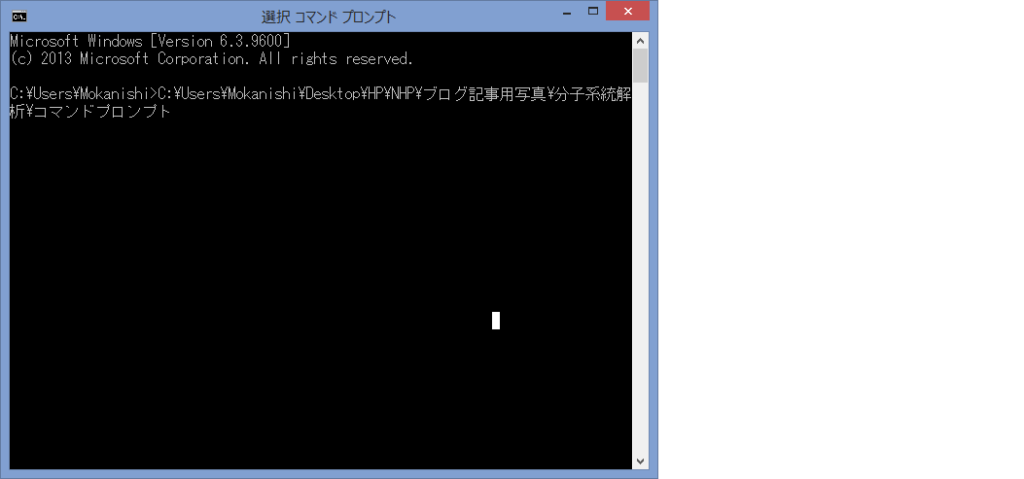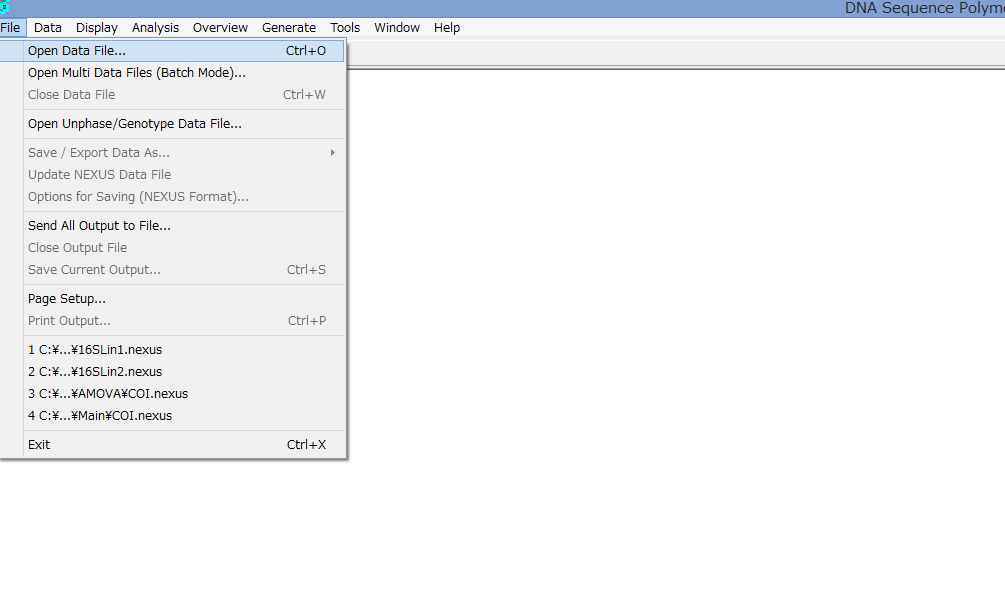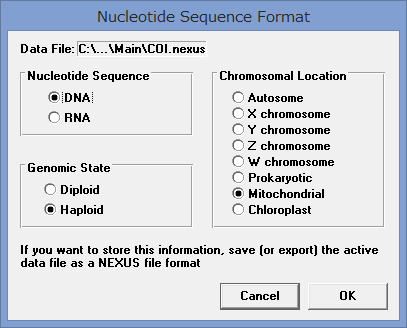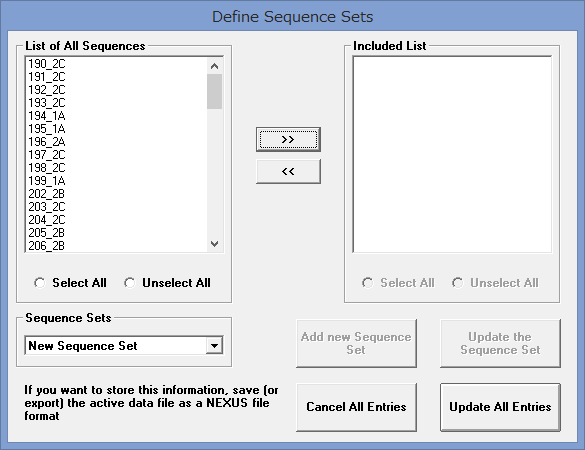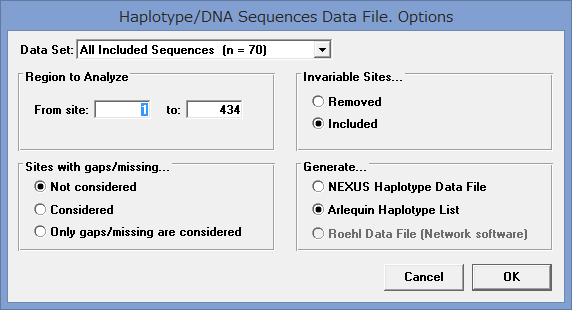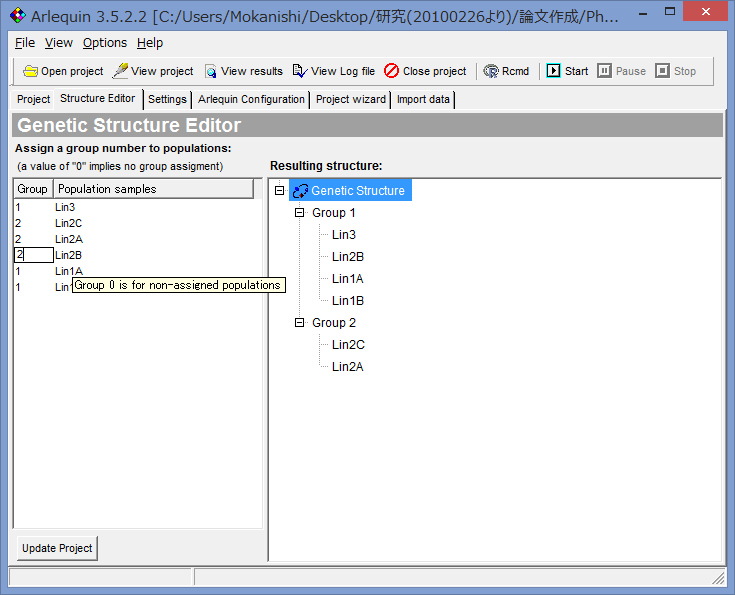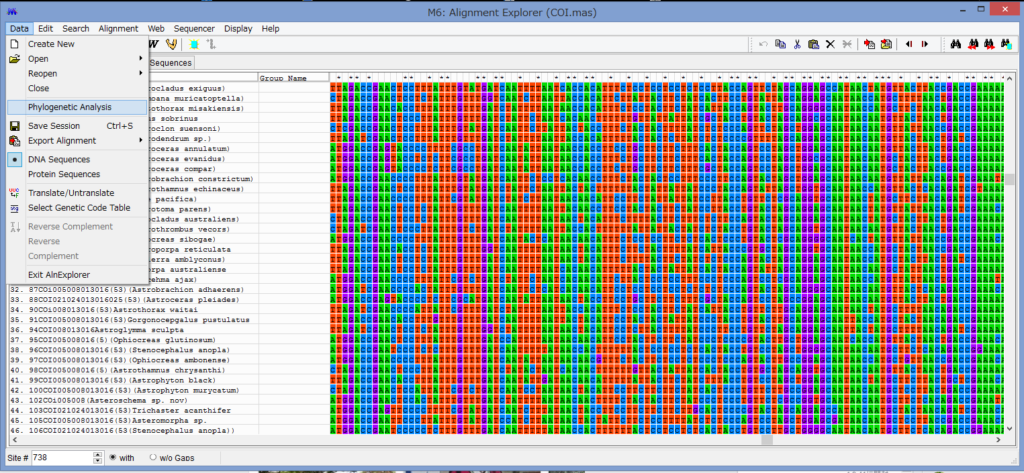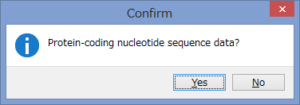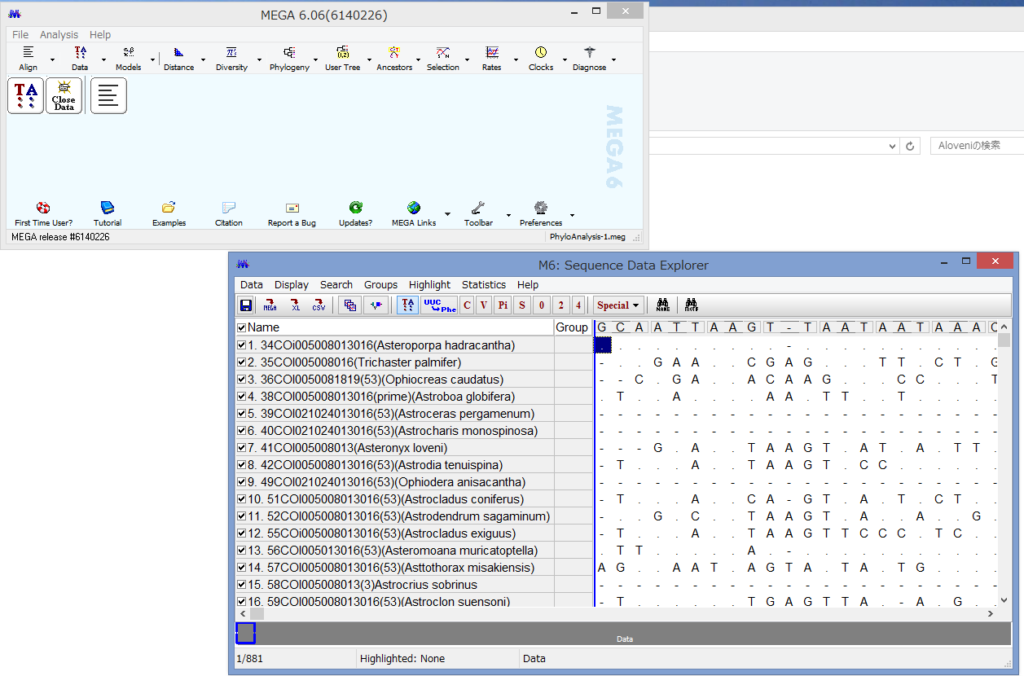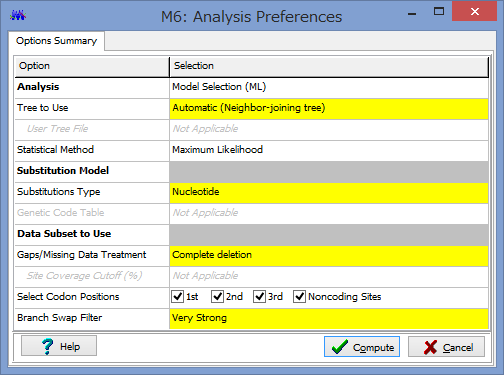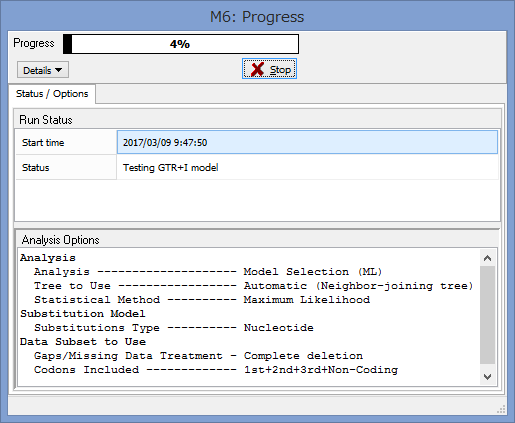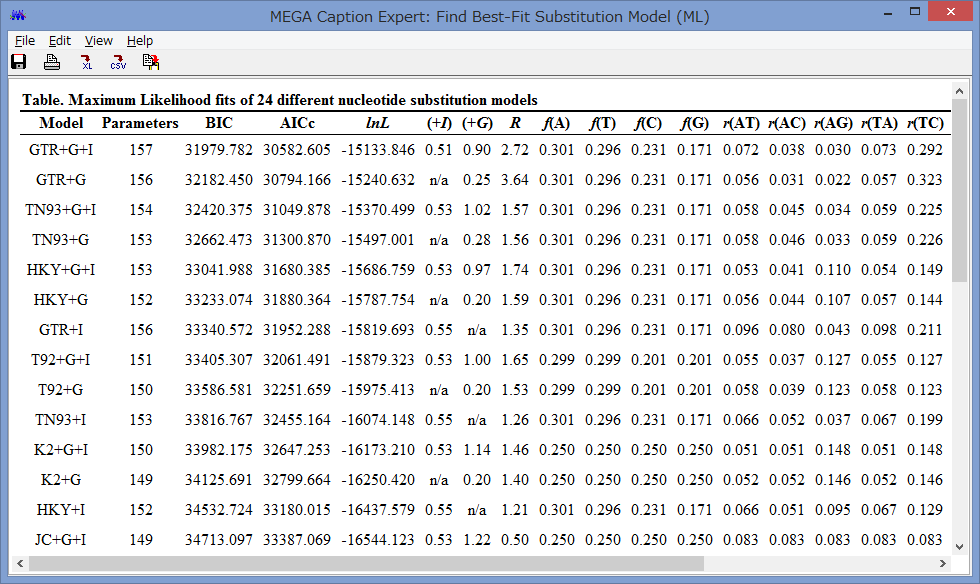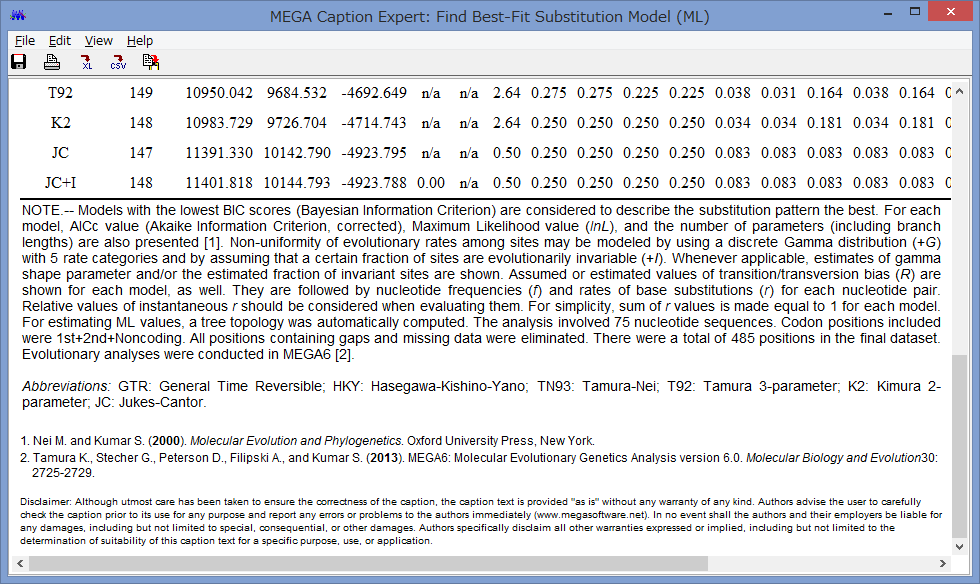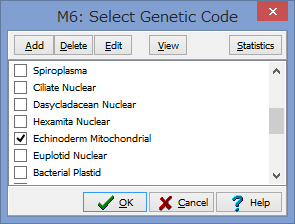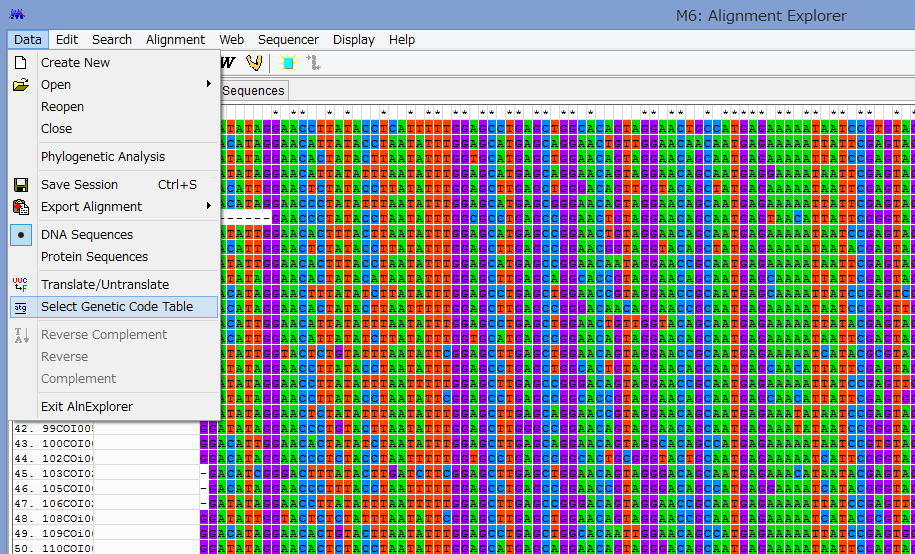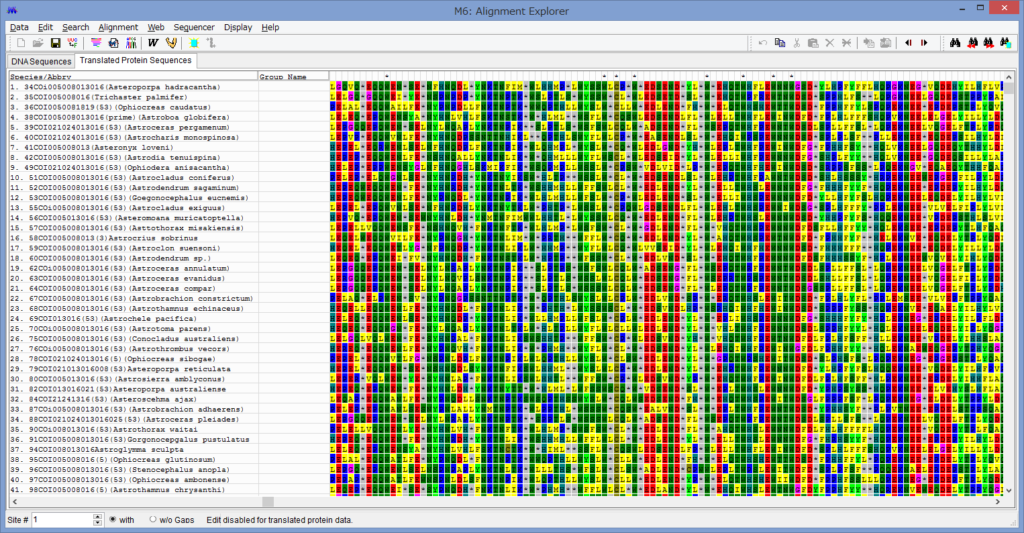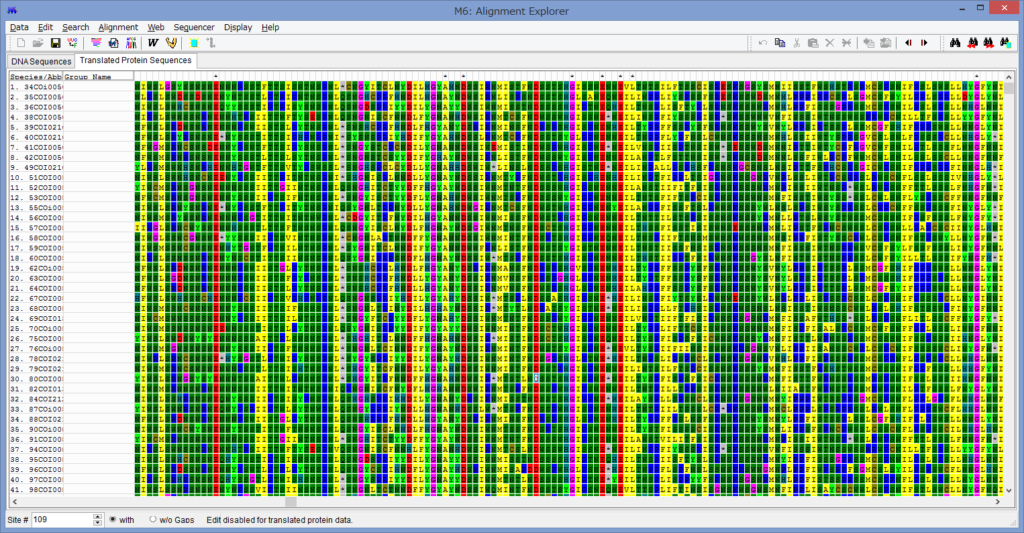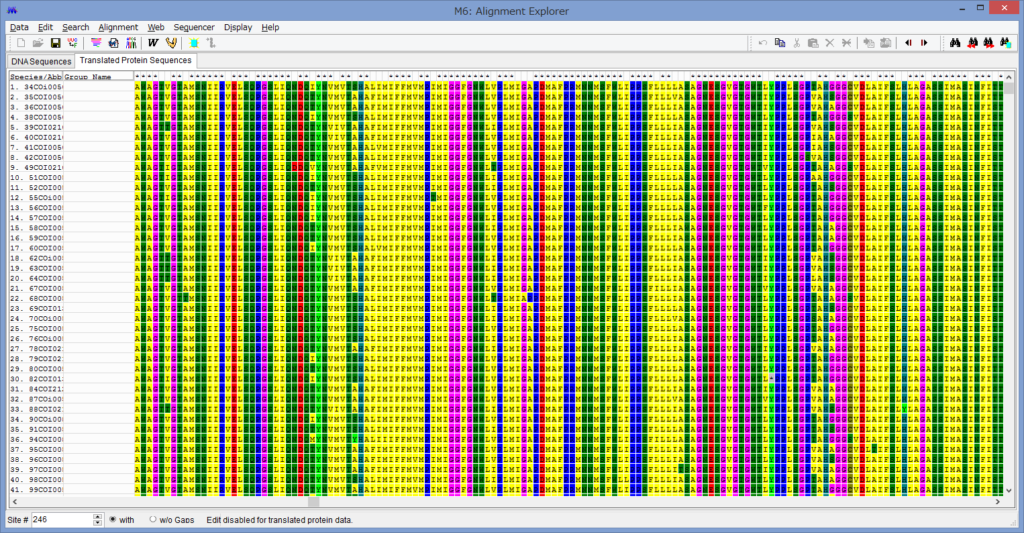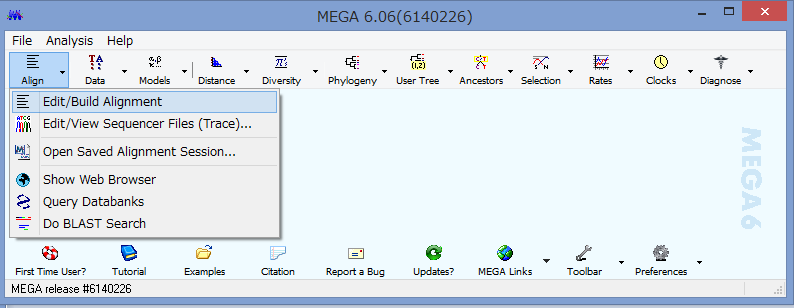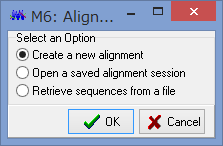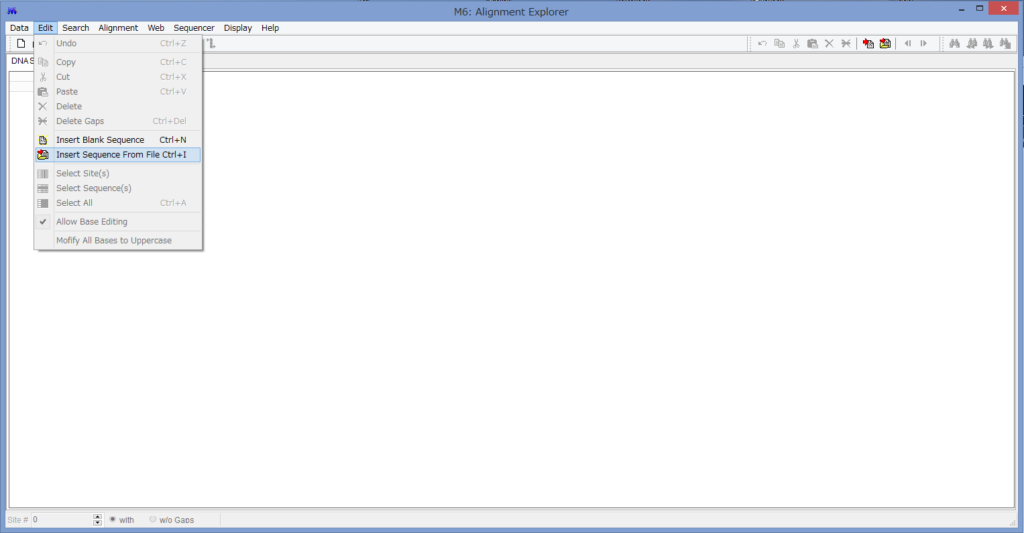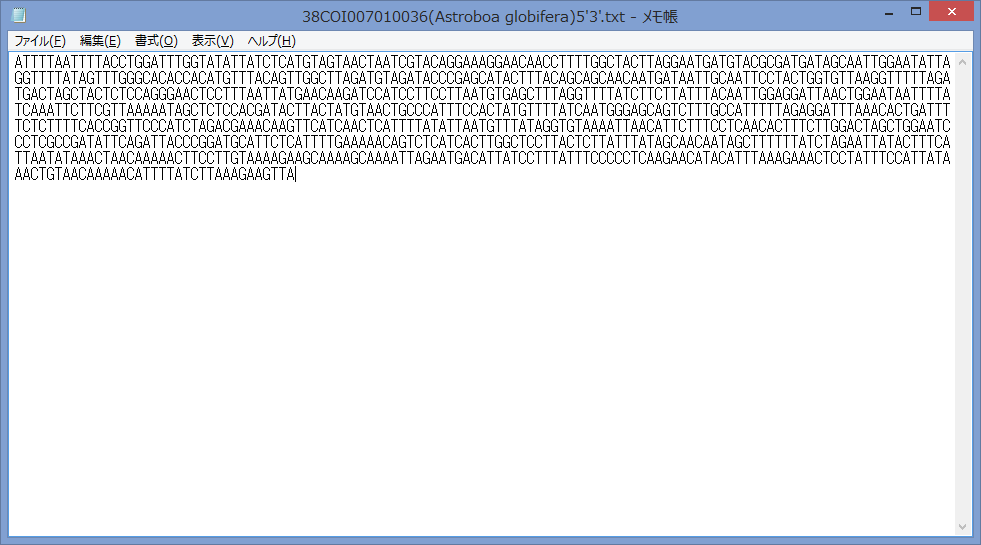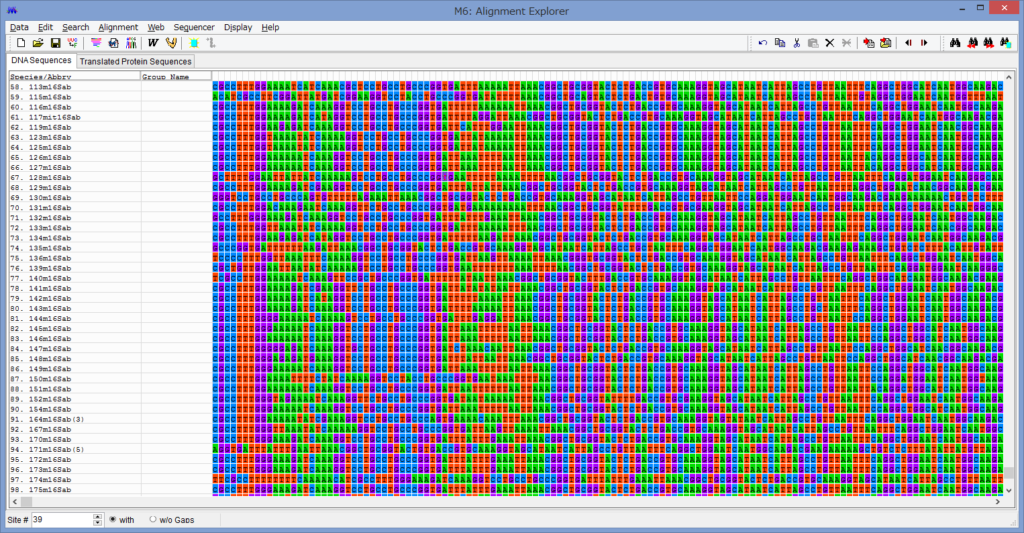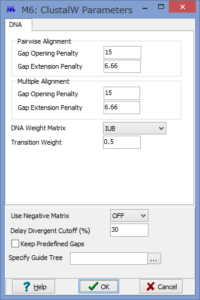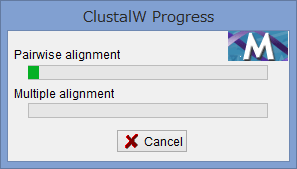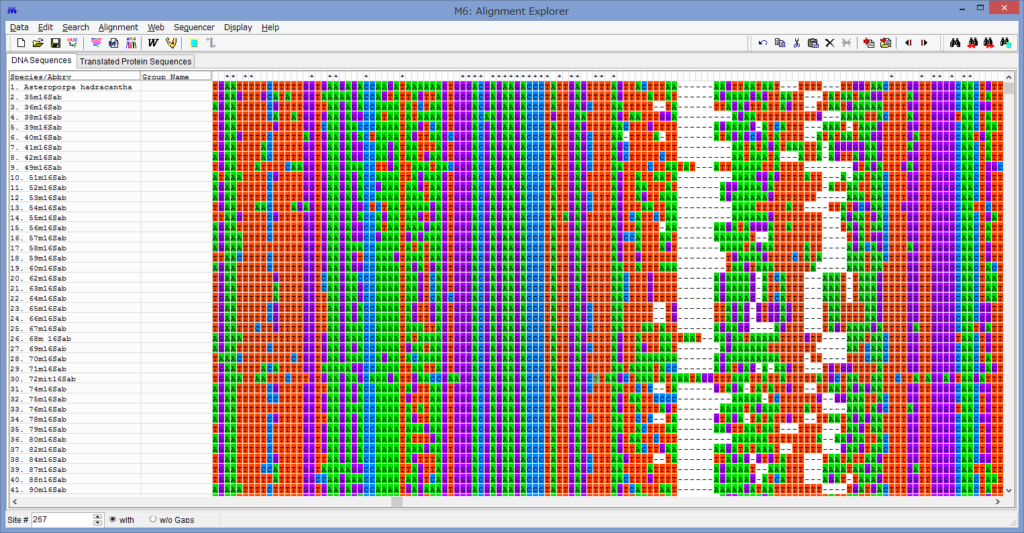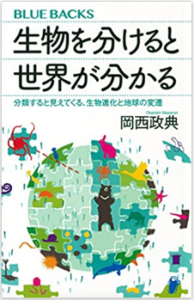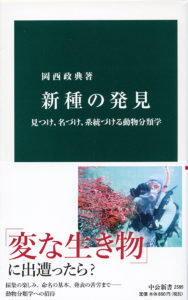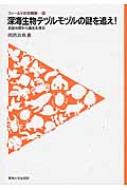2016年度ギリギリに論文が発表されました.テヅルモヅルの仲間であるキヌガサモヅルをマイクロX線で観察して,分類学・形態学的に非常に有用なツールであることを提唱した,という内容です.ご興味がお有りの方は,以下よりアクセスできます(オープンアクセス)
Zookeys
http://zookeys.pensoft.net/articles.php?id=11413
書誌情報
Okanishi, M, Fujita, T, Maekawa, Y, Sasaki, T. (2017) Non-destructive morphological observations of the fleshy brittle star, Asteronyx loveni using micro-computed tomography (Echinodermata, Ophiuroidea, Euryalida). Zookeys. 663: 1-19.
また,本研究は,国内初の学術系クラウドファンディングサイトであるacademistからのご支援の一部を元に得られた初の論文成果ということで,茨城大学をはじめとする各所でプレスリリースされることとなりました.
academistを通じてご支援いただいた皆様,本当にありがとうございました.academist資金を快く受け入れてくださった京都大学の皆様,プレスリリースしてくださった茨城大学の皆様,そしてacademistの皆様,特に一番最初の挑戦を薦めてくださった柴藤さん,ありがとうございました.
academistの支援成果としてはまだまだ一部です.今後の更なる成果にご期待いただければと思います.
以下,プレスリリースです.
茨城大学
http://www.ibaraki.ac.jp/news/2017/03/280911.html
Euekalert!
https://www.eurekalert.org/pub_rel…/2017-03/pp-tfc032717.php